在如今的数字世界中,网络设备的顺利运行至关重要。TP-Link作为全球知名的网络设备供应商,其产品广泛应用于家庭和企业网络中。为了保证设备的最佳性能,正确安装驱动程序是不可或缺的一步。本文将详细介绍如何从TP-Link官网下载驱动程序,并指导用户如何进行安装,确保用户在使用TP-Link设备时能够畅享无缝的网络体验。
一、TP-Link驱动程序下载
在安装TP-Link驱动程序之前,您需要首先下载合适的驱动程序。以下是从TP-Link官网下载驱动程序的步骤:
- 访问TP-Link官方网站。在您的浏览器中输入www.tp-link.com,访问TP-Link的官方网站。
- 找到支持或下载页面。在页面顶部,您可以找到“支持”或“下载”选项,点击进入。
- 搜索您的设备型号。在搜索框中输入您的TP-Link设备型号,例如“TL-WR841N”,并点击搜索。
- 选择正确的操作系统。在找到您的设备后,选择适合您计算机操作系统的驱动程序版本(例如,Windows、MacOS等)。
- 下载驱动程序。在找到合适的驱动程序后,点击“下载”按钮,保存文件到您的计算机上。
二、TP-Link驱动程序安装步骤
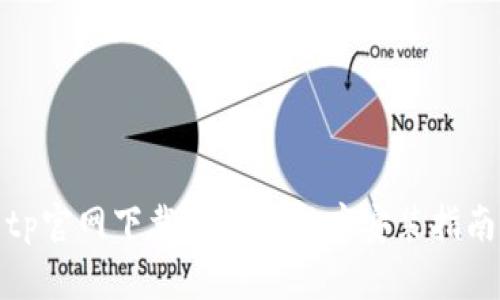
在下载了正确的驱动程序后,您接下来需要进行安装。以下是详细的安装步骤:
- 找到下载的驱动程序文件。通常,您可以在计算机的“下载”文件夹中找到它。
- 解压缩文件。如果下载的是一个压缩文件(如.zip或.rar文件),请右键点击它,选择“解压缩”或“解压到此处”。
- 运行安装程序。在解压缩后的文件夹中找到安装程序,一般以“setup.exe”或“install.exe”命名,双击运行。
- 按照提示进行操作。安装程序会引导您完成安装过程,您可以按照屏幕上的指示一步步进行。
- 完成安装并重启计算机。安装完成后,建议您重启计算机以使设置生效。
三、安装后设备的检查与配置
驱动程序安装完成后,可以通过以下步骤检查和配置TP-Link设备:
- 连接TP-Link设备。使用网线将TP-Link设备与计算机连接,确保它们之间的连接良好。
- 打开设备配置界面。您可以在浏览器地址栏中输入TP-Link设备的IP地址(例如192.168.0.1)进入配置界面。
- 登录TP-Link管理界面。使用管理员账号和密码进行登录(默认用户名和密码通常是admin/admin)。
- 进行必要的设置。在管理界面中,您可以配置无线网络设置、网络安全设置、更新固件等。
- 保存设置并退出。确保所有更改保存成功,然后退出管理界面。
四、常见问题解答

为了帮助用户进一步理解TP-Link驱动程序的安装及使用,本文还将回答四个可能相关的
1. TP-Link设备驱动程序安装失败怎么办?
在安装TP-Link驱动程序时,可能会遇到各种问题,导致安装失败。以下是解决此类问题的一些常见方法:
- 检查系统要求:确保您的操作系统与下载的驱动程序版本兼容。如果不兼容,可能会导致安装失败。
- 禁用杀毒软件:有时,杀毒软件会阻止驱动程序的正常安装,您可以尝试暂时关闭杀毒软件,然后再次进行安装。
- 以管理员身份运行:右键点击安装程序,选择“以管理员身份运行”,这通常可以解决因权限不足而导致的安装问题。
- 查看错误提示:如果安装过程中遇到错误提示,请记下错误信息,尝试通过TP-Link官方网站或社区论坛找到相关的解决方案。
- 重新下载驱动:有时下载的文件可能损坏,可以尝试重新从TP-Link官网下载最新的驱动程序进行安装。
2. 驱动程序更新重要吗?如何更新TP-Link驱动程序?
驱动程序的更新是保持设备稳定性和性能的重要步骤。未及时更新驱动程序可能会导致设备无法正常连接网络或者出现其他性能问题。以下是更新TP-Link驱动程序的步骤:
- 检查当前版本:首先,您需要检查目前安装的驱动程序版本。在TP-Link设备管理界面中,通常可以在“关于”或者“系统信息”中找到版本号。
- 访问TP-Link官网:前往TP-Link官方网站,按照上面提到的步骤搜索您设备的型号,查看是否有新的驱动程序更新版本。
- 下载并安装:如果有新版本,下载并按照前面介绍的步骤进行安装,记得在安装前备份您当前的设置,以防万一。
- 定期检查:建议用户定期检查TP-Link官网,或者关注相关的更新通知,确保设备始终运行在最新的驱动程序上。
3. 如何处理TP-Link设备网络连接问题?
网络连接问题是大多数用户在使用TP-Link设备时可能遇到的常见问题。解决连接问题有时可能需要一些技巧和方法:
- 确认设备状态:确保TP-Link设备已连接到电源,指示灯正常工作,尤其是网络和Wi-Fi指示灯。
- 重启设备:有时重启TP-Link设备(断开电源,等待几秒再重新插上)可以解决临时的网络问题。
- 检查连接设置:在计算机或移动设备上,确认Wi-Fi密码输入正确,并检查是否连接到正确的网络。
- 使用诊断工具:大多数操作系统都提供网络故障排除工具,运行这些工具可以帮助识别和解决网络问题。
- 恢复出厂设置:如果以上方法均无效,可以考虑将TP-Link设备恢复到出厂设置,通常需要在设备上按住特定的重置按钮,具体可以在用户手册中找到说明。
4. 如何选择合适的TP-Link产品?
选择合适的TP-Link产品是确保网络稳定和快速的关键。考虑以下因素可以帮助您做出明智的选择:
- 网络需求:首先,确定您的网络需求是非常重要的。如果您有多台设备同时连接,或者需要高带宽进行游戏或视频流媒体,则需要选择高性能的路由器或交换机。
- 覆盖面积:根据您家庭或办公室的面积,选择合适的无线覆盖设备。如果建筑结构复杂,可以考量网络扩展器或Mesh Wi-Fi系统。
- 预算:TP-Link提供多种产品线,从入门级到高端设备,各种价位都有,选择一个符合您预算的产品。
- 市场评价:在购买之前,可以通过阅读用户评论和使用经验,了解产品的表现和可靠性。
- 售后支持:最后,选择一个品牌的产品,能够获得良好的售后服务和技术支持,可以帮助您解决后续使用中的任何问题。
通过上述的介绍,将帮助用户更好地理解TP-Link驱动程序的下载安装,以及在使用过程中可能遇到的问题和解决方案。掌握这些知识后,您将能够轻松地安装TP-Link驱动程序,确保设备的正常运行。
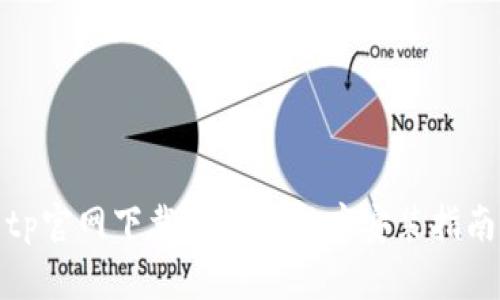

leave a reply